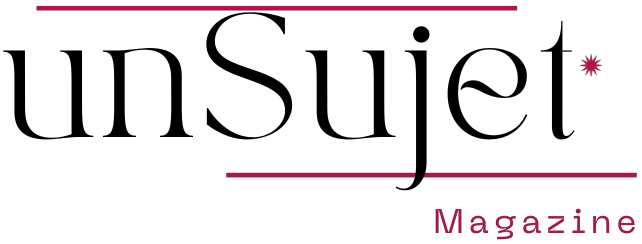<section>
<h2>Comment utiliser AirPlay sur vos appareils Apple</h2>
<p>Apple offre une fonctionnalité importante et facile à utiliser pour diffuser du contenu depuis un iPhone, un iPad ou un Mac vers un téléviseur. Cette fonctionnalité est connue sous le nom de « AirPlay ». Il s’agit d’un protocole de communication sans fil possédé par Apple, qui fait partie de l’écosystème Apple et permet de diffuser des vidéos, des photos, de la musique et même l’écran entier de l’appareil sans fil vers des récepteurs compatibles.</p>
<p>A l’origine, cette fonctionnalité était limitée aux produits Apple, mais la société a étendu sa compatibilité pour inclure des téléviseurs intelligents et des haut-parleurs d’autres marques en raison de leur popularité croissante ces dernières années. Ainsi, si vous possédez un téléviseur intelligent moderne d’une marque connue comme Sony, Samsung ou LG, vous pouvez facilement connecter votre iPhone ou iPad à votre téléviseur pour diffuser du contenu sans problème.</p>
</section>
<section>
<h2>Comment utiliser AirPlay ?</h2>
<p>Pour diffuser de l’audio ou de la vidéo vers un récepteur compatible AirPlay depuis un iPhone ou un iPad, suivez ces étapes simples :</p>
<ul>
<li>Ouvrez le Centre de contrôle sur votre iPhone ou iPad.</li>
<li>Appuyez sur l’icône AirPlay en haut à droite.</li>
<li>Choisissez le récepteur souhaité parmi les haut-parleurs et téléviseurs intelligents disponibles. Cela peut être un téléviseur, un haut-parleur compatible ou même un Mac.</li>
</ul>
<p>La procédure pour diffuser du contenu depuis un Mac vers un haut-parleur ou un téléviseur est similaire, mais avec quelques différences. Par exemple, pour diffuser une vidéo depuis un Mac :</p>
<ul>
<li>Commencez par lire la vidéo via le navigateur Safari ou l’application multimédia de votre choix.</li>
<li>Une fois la vidéo démarrée, localisez le bouton de diffusion AirPlay et appuyez dessus.</li>
<li>Sélectionnez le récepteur cible.</li>
</ul>
<p>Si vous ne trouvez pas ce bouton dans le lecteur multimédia, vous pouvez projeter tout l’écran du Mac sur le téléviseur. Pour ce faire :</p>
<ul>
<li>Appuyez sur l’icône Centre de contrôle située en haut à droite de l’écran.</li>
<li>Cliquez sur « Transmettre l’écran » (Screen Mirroring).</li>
<li>Choisissez le récepteur compatible avec AirPlay, tel qu’un téléviseur intelligent. Vous pouvez ensuite décider si vous souhaitez utiliser le téléviseur comme écran étendu pour votre Mac ou comme miroir de votre écran.</li>
</ul>
</section>